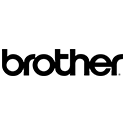پرینتر ها دستگاه های مهمی در محیط های کاری و خانگی هستند که با تسهیل فرآیند چاپ، نقش مهمی در انجام وظایف روزانه ما ایفا می کنند. اما گاهی اوقات مشکلاتی نظیر پر شدن حافظه پرینتر یا باقی ماندن داده های چاپ نشده در آن، می تواند عملکرد دستگاه را مختل کند. این مشکل ممکن است باعث کند شدن سرعت پرینتر، گیر کردن صف چاپ یا حتی عدم پاسخ دهی دستگاه شود. در این مقاله، به بررسی اینکه “چطور حافظه پرینتر را پاک کنیم”، می پردازیم و چهار روش کاربردی برای پاک کردن حافظه پرینتر را معرفی می کنیم.
پاک کردن حافظه پرینتر به چهار روش
حافظه پرینتر به ذخیره سازی داده های مرتبط با عملیات چاپ اختصاص دارد و گاهی اوقات نیاز به پاک سازی آن پیش می آید. پاک کردن حافظه چاپگر به روش های مختلفی انجام می شود که هر کدام بسته به نوع دستگاه و شرایط مورد استفاده قرار می گیرد.

در ادامه به بررسی این روش ها خواهیم پرداخت:
- خاموش و روشن کردن پرینتر
- ریست کردن پرینتر از طریق منوی تنظیمات
- پاک کردن صف انتظار چاپ در کامپیوتر
- استفاده از دکمه ریست فیزیکی
پاک کردن حافظه از طریق خاموش و روشن کردن پرینتر
یکی از ساده ترین و سریع ترین روش ها برای پاک کردن حافظه پرینتر، خاموش و روشن کردن آن است. این روش در بسیاری از موارد مشکلات ساده حافظه را برطرف می کند. برای انجام این کار مراحل زیر را دنبال کنید:
- خاموش کردن پرینتر: دستگاه پرینتر را خاموش کنید و اطمینان حاصل کنید که به برق متصل نیست.
- قطع اتصال برق: اگر دستگاه شما دارای کابل برق جدا شونده است، کابل را از برق جدا کنید و حداقل ۵ دقیقه صبر کنید. این کار به تخلیه کامل حافظه داخلی پرینتر کمک می کند.
- اتصال مجدد برق: کابل را دوباره به برق وصل کنید و دستگاه را روشن کنید.
این فرآیند به شما کمک می کند تا حافظه دستگاه به طور موقت پاک شود و مشکل مربوط به صف چاپ گیر کرده برطرف شود.
ریست کردن پرینتر از طریق منوی تنظیمات
بسیاری از پرینتر های مدرن دارای منوی تنظیمات داخلی هستند که به شما امکان می دهند حافظه دستگاه را پاک یا آن را ریست کنید. در این روش:
- دسترسی به منوی تنظیمات: ابتدا به منوی تنظیمات دستگاه بروید. این منو معمولا از طریق صفحه نمایش کوچک روی پرینتر یا دکمه های کنترل آن قابل دسترسی است.
- انتخاب گزینه ریست: در منوی تنظیمات، گزینه ای مانند “Reset” یا “Factory Reset” را پیدا کنید. این گزینه معمولا در بخش های مرتبط با تنظیمات عمومی دستگاه قرار دارد.
- تایید ریست: پس از انتخاب گزینه ریست، دستگاه از شما تایید می خواهد. با تایید این درخواست، پرینتر به تنظیمات اولیه کارخانه باز می گردد و حافظه آن پاک می شود.
توجه داشته باشید که این روش ممکن است تمام تنظیمات سفارشی دستگاه را حذف کند، بنابراین در صورت لزوم از تنظیمات خود یادداشت بردارید.
حذف صف چاپ در کامپیوتر
یکی از دلایل رایج مشکلات حافظه پرینتر، باقی ماندن داده ها در صف چاپ کامپیوتر است. برای پاک کردن صف انتظار چاپ، مراحل زیر را دنبال کنید:
- باز کردن کنترل پنل: در کامپیوتر، به منوی “Start”رفته و بخش “Devices and Printers” یا “Printers Scanners”را باز کنید.
- انتخاب پرینتر: پرینتری که با آن مشکل دارید را پیدا کرده و روی آن کلیک راست کنید.
- مشاهده صف چاپ: گزینه “See what’s printing” را انتخاب کنید تا لیست تمام دستور های چاپ باز شود.
- لغو تمام دستور ها: در پنجره باز شده، روی گزینه “Cancel All Documents” کلیک کنید تا تمام دستور های چاپ حذف شوند.
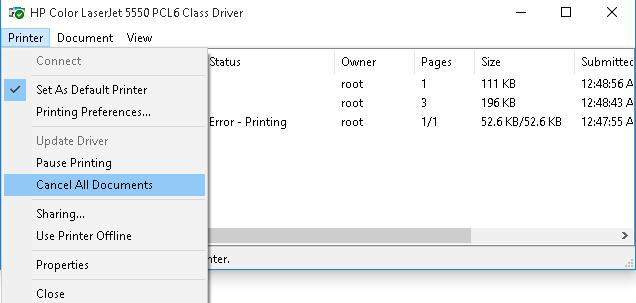
این روش یکی از موثرترین راه ها برای پاک کردن حافظه چاپگر و آزاد کردن صف چاپ است.
استفاده از دکمه ریست فیزیکی
بعضی از پرینتر ها دارای دکمه ریست فیزیکی هستند که به صورت مستقیم برای پاک کردن حافظه پرینتر طراحی شده است. این دکمه معمولا در بخش جلویی یا کناری دستگاه قرار دارد. برای استفاده از این روش:
- پیدا کردن دکمه ریست: دکمه ریست را روی بدنه دستگاه پیدا کنید. این دکمه ممکن است با علامتی مشخص شده باشد.
- نگه داشتن دکمه: دکمه را به مدت چند ثانیه (معمولا ۵ تا ۱۰ ثانیه) نگه دارید تا دستگاه ریست شود.
- منتظر ماندن برای ریست: پس از رها کردن دکمه، پرینتر به حالت آماده به کار باز می گردد و حافظه آن پاک می شود.
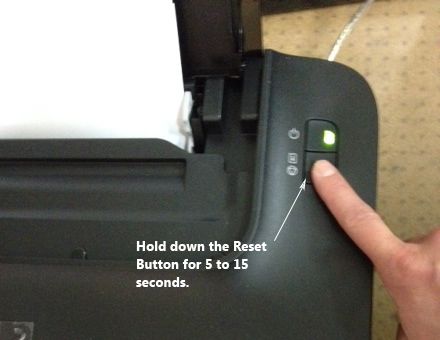
این روش برای پرینتر هایی که امکانات پیشرفته ندارند، بسیار کاربردی است.
خلاصه روش های پاک کردن حافظه پرینتر
در این مقاله چهار روش اصلی برای پاک کردن حافظه پرینتر توضیح داده شد. هر یک از این روش ها می توانند بسته به شرایط مختلف مورد استفاده قرار گیرند. اگر با سوالی مانند “چطور حافظه پرینتر را پاک کنیم” مواجه شدید یا نیاز به پاک کردن صف انتظار چاپ داشتید، این راهنما به شما کمک می کند تا به راحتی مشکل را برطرف کنید. پاک کردن حافظه چاپگر نه تنها باعث بهبود عملکرد دستگاه می شود، بلکه از مشکلات احتمالی در آینده نیز جلوگیری می کند.