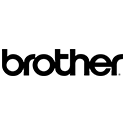چگونه پرینتر را به کامپیوتر وصل کنیم
مراحل راه اندازی پرینتر و اتصال آن به کامپیوتر یکی از مراحل کلیدی برای استفاده بهینه از این دستگاه ها است. با توجه به پیشرفت های فناوری، روش های متنوعی برای اتصال پرینتر به کامپیوتر وجود دارد، از جمله اتصال با کابل USB، اتصال بی سیم از طریق وای فای و اتصال از طریق شبکه اترنت. هر کدام از این روش ها بسته به نیاز و شرایط کاربر انتخاب می شود. در این مقاله، به سوالات رایج کاربران که “چگونه پرینتر را به لپتاپ وصل کنیم ” میپردازیم به تفصیل بررسی می شود تا کاربران بتوانند به راحتی از پرینتر خود بهره برداری کنند.
مراحل نصب پرینتر در ویندوز
مراحل نصب و راه اندازی پرینتر در ویندوز یک فرایند ساده و سریع است که می تواند به راحتی توسط کاربران انجام شود. در مرحله اول، ابتدا باید پرینتر را به منبع برق متصل کرده و آن را روشن کنید. در صورتی که پرینتر از نوع کابل دار است، باید کابل USB آن را به پورت مناسب روی کامپیوتر متصل کنید. اگر پرینتر شما از نوع بی سیم است، لازم است که آن را به شبکه Wi-Fi متصل کنید. برای این کار، معمولا باید از صفحه نمایش پرینتر برای وارد کردن اطلاعات شبکه استفاده کنید.پس از روشن کردن پرینتر و اتصال آن به کامپیوتر، مرحله بعدی مراجعه به تنظیمات ویندوز است.
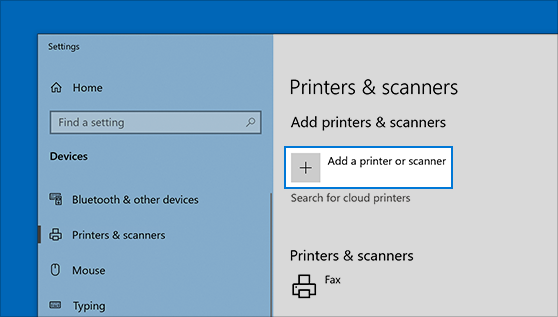
در ویندوز 10 یا 11، میتوانید به منوی “Settings” رفته و روی گزینه “Devices” کلیک کنید. سپس به قسمت “Printers & Scanners” بروید و گزینه “Add a printer or scanner” را انتخاب کنید. سیستم به طور خودکار پرینتر های متصل به شبکه یا کامپیوتر را شناسایی می کند. کافی است نام پرینتر مورد نظر را انتخاب کرده و روی “Add device” کلیک کنید تا مراحل نصب پرینتر آغاز شود.پس از راه اندازی پرینتر، ممکن است نیاز باشد درایور مربوط به آن را نیز نصب کنید. در بسیاری از موارد، ویندوز به طور خودکار درایور مناسب را دانلود و نصب می کند؛ اما اگر این کار انجام نشود، می توانید به وب سایت سازنده پرینتر مراجعه کرده و درایور مناسب را دانلود کنید. پس از نصب درایور، بهتر است یک تست چاپ انجام دهید تا اطمینان حاصل شود که پرینتر به درستی کار میکند. با دنبال کردن این مراحل، می توانید به راحتی نصب پرینتر در ویندوز و قابلیت های آن بهرهمند شوید.
نصب پرینتر از طریق CD
برای نصب پرینتر از طریق CD، ابتدا CD نصب که همراه پرینتر ارائه شده است را در درایو کامپیوتر یا لپتاپ خود قرار دهید. معمولا برنامه نصب به صورت خودکار اجرا میشود؛ در غیر این صورت، به قسمت “My Computer” یا “This PC” رفته و بر روی آیکون CD کلیک کنید تا نصب شروع شود. پس از اجرا، مراحل راه اندازی پرینتر را طبق دستور العمل های نمایش داده شده دنبال کنید.
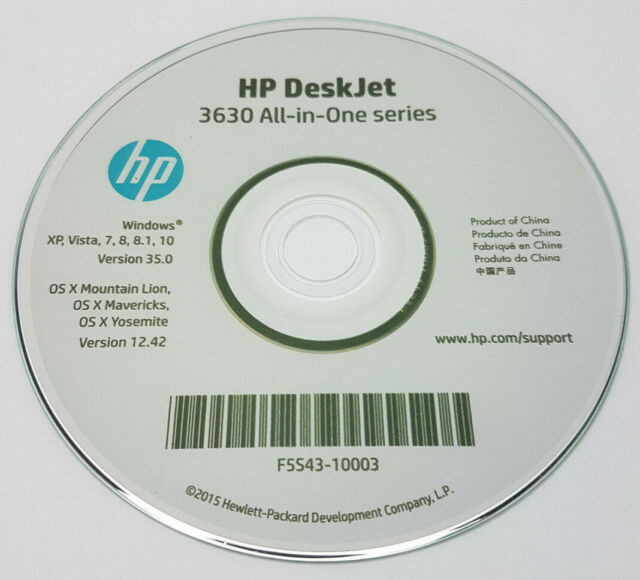
این مراحل ممکن است شامل انتخاب زبان، موافقت با شرایط استفاده و تعیین مکان نصب نرم افزار باشد.پس از اتمام راه اندازی پرینتر از طریق CD، معمولا از شما خواسته می شود تا پرینتر را به کامپیوتر یا لپتاپ خود وصل کنید. در این مرحله، با استفاده از کابل USB، پرینتر را به دستگاه خود متصل کنید و منتظر بمانید تا کامپیوتر پرینتر را شناسایی کند. در برخی موارد، ممکن است نیاز باشد که سیستم را دوباره راه اندازی کنید تا تغییرات اعمال شود. پس از راه اندازی مجدد، می توانید پرینتر را به عنوان دستگاه پیشفرض چاپ انتخاب کنید و با موفقیت از آن استفاده نمایید.
راه اندازی پرینتر از طریق دانلود درایور
برای راهاندازی پرینتر از طریق دانلود درایور، ابتدا به وب سایت رسمی سازنده پرینتر مراجعه کنید و مدل دقیق پرینتر خود را جستجو کنید. بخش پشتیبانی یا دانلود درایورها را پیدا کنید و درایور سازگار با سیستم عامل کامپیوتر یا لپتاپ خود (مانند ویندوز، مک یا لینوکس) را دانلود کنید. پس از دانلود، فایل نصب را باز کنید و مراحل نصب را که شامل قبول شرایط استفاده و انتخاب مکان نصب است، دنبال کنید.
پس از اتمام نصب درایور، پرینتر را با استفاده از کابل USB یا از طریق اتصال بی سیم به دستگاه خود متصل کنید. کامپیوتر شما باید به طور خودکار پرینتر را شناسایی کند. اگر اتصال بی سیم را انتخاب کرده اید، ممکن است لازم باشد تنظیمات شبکه پرینتر را انجام دهید. پس از اتصال موفقیت آمیز، مراحل نصب پرینتر از طریق دانلود درایور آماده استفاده خواهد بود و می توانید آن را به عنوان دستگاه پیش فرض برای چاپ انتخاب کنید.
نصب پرینتر از طریق کنترل پنل
برای روش نصب پرینتر از طریق کنترل پنل در ویندوز، ابتدا به منوی “Control Panel” بروید و گزینه “Devices and Printers” یا “Printer Scanners” را انتخاب کنید. سپس روی گزینه “Add a Printer ” کلیک کنید تا سیستم به جستجوی پرینتر های موجود بپردازد. اگر پرینتر شما از طریق کابل USB یا شبکه به کامپیوتر متصل باشد، به طور خودکار شناسایی خواهد شد. پس از شناسایی، پرینتر را از لیست انتخاب کنید و روی گزینه “Next” کلیک کنید تا مراحل نصب پرینتر تکمیل شود.
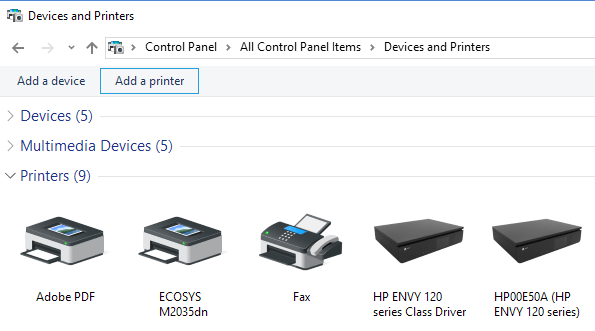
در صورتی که پرینتر شما به طور خودکار شناسایی نشد، می توانید گزینه “The printer that I want isn’t listed” را انتخاب کنید و اطلاعات پرینتر را به صورت دستی وارد کنید. این روش برای پرینتر های بی سیم و شبکه ای نیز کاربرد دارد. پس از اتمام مراحل نصب پرینتر، می توانید پرینتر جدید را به عنوان پرینتر پیش فرض تنظیم کرده و با کلیک بر روی “Finish” نصب را به پایان برسانید. اکنون پرینتر شما آماده استفاده است و می توانید اسناد خود را به راحتی چاپ کنید.
نحوه اتصال چاپگر به پرینتر با کابل شبکه
برای راه اندازی پرینتر با استفاده از کابل شبکه، ابتدا چاپگر را از طریق کابل Ethernet به روتر یا سوئیچ شبکه متصل کنید. سپس از طریق تنظیمات چاپگر، IP چاپگر را در شبکه تعیین کنید یا اجازه دهید بهصورت خودکار از DHCP دریافت کند. پس از اتصال چاپگر به شبکه، به کامپیوتر بروید و وارد بخش “Devices and Printers” شوید. گزینه “Add a Printer” را انتخاب کنید تا کامپیوتر به دنبال چاپگر های موجود در شبکه بگردد. پس از شناسایی چاپگر، آن را انتخاب کرده و درایور های لازم را نصب کنید. اکنون چاپگر از طریق شبکه به کامپیوتر متصل و آماده استفاده است.
روش تست و راه اندازی پرینتر
برای تست و راه اندازی پرینتر، ابتدا دستگاه را روشن کرده و مطمئن شوید که به درستی به کامپیوتر یا شبکه متصل شده است. سپس درایور های پرینتر را از سایت سازنده دانلود و نصب کنید یا از دیسک همراه پرینتر استفاده کنید. پس از نصب، به قسمت “Devices and Printers” در کنترل پنل کامپیوتر رفته و پرینتر مورد نظر را انتخاب کنید. با انتخاب گزینه “Print Test Page” یک صفحه تست چاپ کنید تا از عملکرد صحیح دستگاه مطمئن شوید. در صورت چاپ موفق، پرینتر به درستی راه اندازی شده و آماده استفاده است، اما در صورت بروز مشکل، اتصالات و تنظیمات شبکه یا USB را بررسی کنید.
روش نصب پرینتر به لپتاپ
روش نصب پرنتر به لپتاپ با دو روش کابل USB و اتصال از طریق وای فای انجام میشود. پرینتر را با استفاده از کابل USB به لپتاپ متصل کنید، یا اگر پرینتر از قابلیت بی سیم پشتیبانی می کند، آن را به شبکه وای فای متصل کنید.

در لپتاپ به بخش “Devices and Printers” در کنترل پنل بروید و گزینه “Add a Printer” را انتخاب کنید. لپتاپ به دنبال پرینترهای موجود میگردد؛ پس از شناسایی پرینتر، آن را انتخاب کرده و با نصب درایور های لازم، مراحل نصب را تکمیل کنید. پس از اتمام نصب، می توانید با چاپ یک صفحه آزمایشی از عملکرد درست پرینتر مطمئن شوید.
روش اتصال گوشی به پرینتر
برای اتصال گوشی به پرینتر، ابتدا اطمینان حاصل کنید که پرینتر از قابلیت اتصال بیسیم یا وای فای برخوردار است و به همان شبکه وایفای که گوشی متصل است، متصل باشد. سپس در گوشی خود برنامه پرینتر را که معمولاً توسط سازنده پرینتر ارائه شده (مانند HP Smart یا Epson iPrint) دانلود و نصب کنید. پس از باز کردن برنامه، پرینتر مورد نظر را جستجو و انتخاب کنید. اگر پرینتر از قابلیت Wi-Fi Direct برخوردار باشد، میتوانید مستقیما از طریق تنظیمات Wi-Fi گوشی به آن متصل شوید. حالا میتوانید اسناد یا عکسهای مورد نظر خود را از طریق برنامه به صورت بی سیم چاپ کنید.
نتیجه گیری
نصب و راه اندازی پرینتر نیازمند دنبال کردن مراحل مشخصی است تا دستگاه به درستی به کامپیوتر یا شبکه متصل شود و آماده چاپ گردد. برای بررسی علت وصل نشدن پرینتر، باید دلایل احتمالی مانند مشکلات درایور، تنظیمات شبکه، و اتصالات فیزیکی را چک کرد. همچنین، در صورت بروز مشکلات فنی در عملکرد ، تعمیر پرینتر و نگهداری دستگاه می تواند نقش مهمی در افزایش عمر مفید و کارایی آن ایفا کند. با رعایت نکات و دستور العمل های صحیح در نصب، عیب یابی و تعمیر پرینتر، کاربران می توانند تجربه بهتری از چاپگر خود داشته و از مشکلات احتمالی جلوگیری کنند.