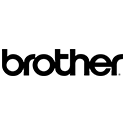رایج ترین ارورهای پرینترها که باید بشناسید
پرینترها ابزارهای کاربردی و پرطرفداری هستند که در بسیاری از محیطهای کاری و خانگی استفاده میشوند. با این حال، مشکلات و ارورهای رایجی که در حین استفاده از پرینترها رخ میدهند، میتوانند باعث کاهش کارایی و افزایش سردرگمی کاربران شوند. شناخت این ارورها و آگاهی از روشهای رفع آنها به شما کمک میکند تا بهسرعت مشکل را برطرف کنید.
در صورتی که نیاز به بررسی تخصصی توسط تعمیرکارحرفه ای دارید، تهران پرینتر آماده است تا تعمیر پرینتر در محل شما را در کمترین زمان انجام دهد. در این مطلب به بررسی رایجترین ارورهای پرینترها، از جمله ارورهای پرینتر hp، میپردازیم و راهحلهای پیشنهادی برای رفع آنها خواهیم پرداخت.
ارورهای نرمافزاری و شبکهای
کد خطای Windows cannot connect to the printer
این ارور به این معنی است که ویندوز نمیتواند به پرینتر متصل شود. این مشکل ممکن است به دلایل مختلفی از جمله مشکلات ارتباطی، تنظیمات نادرست درایور یا حتی مشکلات شبکه به وجود آید. در اینجا راهحلهای ممکن برای رفع این مشکل آورده شده است.
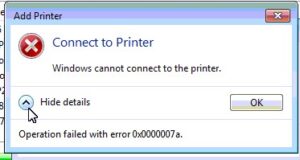
راهحلها رفع ارور Windows cannot connect to the printer
- بررسی اتصال شبکه: مطمئن شوید که پرینتر و کامپیوتر به یک شبکه واحد متصل هستند. در صورتی که از پرینتر بیسیم استفاده میکنید، بررسی کنید که پرینتر به همان شبکه Wi-Fi متصل باشد که کامپیوتر شما به آن وصل است.
- ریستارت پرینتر و کامپیوتر: گاهی اوقات راهاندازی مجدد پرینتر و کامپیوتر میتواند مشکلات موقتی را حل کند.
- بررسی وضعیت سرویسهای پرینتر: در ویندوز، سرویس “Print Spooler” را بررسی کنید که فعال باشد. برای این کار:
- وارد “Services” شوید (از طریق جستجو در منوی Start).
- به دنبال “Print Spooler” بگردید و آن را بررسی کنید.
- اگر سرویس متوقف شده باشد، آن را راهاندازی کنید.
- نصب مجدد درایور پرینتر: درایور پرینتر را از سایت سازنده دانلود کرده و دوباره نصب کنید تا از بهروز بودن و درست بودن آن مطمئن شوید.
- تنظیمات پرینتر را بررسی کنید: به مسیر “Control Panel > Devices and Printers” بروید و پرینتر خود را بهعنوان دستگاه پیشفرض انتخاب کنید.
- غیرفعال کردن موقت فایروال یا نرمافزارهای امنیتی: برخی فایروالها یا نرمافزارهای امنیتی ممکن است دسترسی به پرینتر را مسدود کنند. موقتاً این برنامهها را غیرفعال کنید و دوباره تلاش کنید.
با انجام این مراحل، مشکل اتصال به پرینتر معمولاً حل خواهد شد. اگر مشکل همچنان ادامه داشت، احتمالاً نیاز به بررسی عمیقتر یا تعمیر پرینتر خواهید داشت.

ارور Access Denied (دسترسی رد شده)
این خطا معمولاً زمانی رخ میدهد که سیستم یا نرمافزار از شما میخواهد که دسترسی خاصی به منابع یا فایلها داشته باشید، اما به دلایلی سیستم نمیتواند این دسترسی را اعطا کند. این مشکل میتواند در هنگام تلاش برای دسترسی به پرینتر، فایلهای شبکهای یا حتی تنظیمات سیستم ایجاد شود. دلایل مختلفی برای بروز این خطا وجود دارد، از جمله مشکلات دسترسی کاربر، تنظیمات نادرست، یا محدودیتهای سیستم.
راهحلهای رفع ارور Access Denied
- بررسی مجوزهای دسترسی کاربری: اطمینان حاصل کنید که حساب کاربری شما دسترسی لازم برای استفاده از پرینتر یا منابع دیگر را دارد. برای بررسی این مورد:
- به تنظیمات پرینتر یا فایل مورد نظر بروید.
- در بخش Permissions یا Security، دسترسیهای دادهشده به کاربر خود را چک کنید و مطمئن شوید که اجازه خواندن و نوشتن دارید.
- راهاندازی مجدد سرویسهای پرینتر: گاهی اوقات با راهاندازی مجدد سرویسهای پرینتر، مشکلات دسترسی برطرف میشود. این کار را از طریق بخش Services در ویندوز انجام دهید.
- تنظیمات فایروال را بررسی کنید: اگر فایروال یا نرمافزار امنیتی در سیستم شما نصب است، بررسی کنید که آیا آنها دسترسی به پرینتر یا منابع دیگر را مسدود کردهاند. میتوانید موقتاً این برنامهها را غیرفعال کرده و دوباره تلاش کنید.
- نصب مجدد درایورهای پرینتر: اگر مشکل همچنان ادامه داشت، ممکن است نیاز به نصب مجدد درایورهای پرینتر باشد. درایورهای قدیمی یا خراب میتوانند مشکلات دسترسی را به وجود آورند.
- تنظیمات اشتراکگذاری پرینتر را بررسی کنید: اطمینان حاصل کنید که پرینتر به درستی به اشتراک گذاشته شده باشد و تمام کاربران مجاز به دسترسی به آن هستند. برای این کار به بخش Control Panel > Devices and Printers رفته و تنظیمات اشتراکگذاری پرینتر را بررسی کنید.
- بررسی مجدد تنظیمات شبکه: در صورتی که از پرینتر شبکهای استفاده میکنید، بررسی کنید که اتصال به شبکه برقرار است و دسترسی به پرینتر از دستگاههای دیگر مجاز باشد.
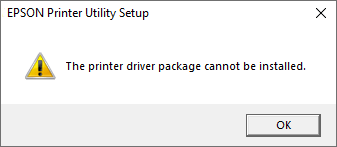
ارور Unable to install driver of printer (عدم توانایی در نصب درایور پرینتر)
این خطا معمولاً زمانی رخ میدهد که سیستم قادر به نصب درایورهای مورد نیاز برای پرینتر نیست. این مشکل میتواند به دلایل مختلفی از جمله ناسازگاری درایور، مشکلات در نصب نرمافزار، یا مشکلات سختافزاری ایجاد شود. در ادامه راهحلهای ممکن برای رفع آن آورده شده است.
راهحلهای رفع ارور Unable to install driver of printer
- دانلود درایور از سایت رسمی سازنده: ابتدا از سایت رسمی تولیدکننده پرینتر (مانند HP، Canon، Epson) آخرین نسخه درایور متناسب با سیستم عامل خود (ویندوز 32 بیتی یا 64 بیتی) را دانلود کنید. اطمینان حاصل کنید که نسخه درایور صحیح را انتخاب کردهاید.
- بررسی سازگاری درایور با سیستمعامل: مطمئن شوید که درایور برای نسخه ویندوز شما (مثلاً ویندوز 10 یا ویندوز 11) مناسب است. گاهی اوقات سازگاری با نسخههای جدید ویندوز یا سیستمعاملهای دیگر میتواند مشکلساز باشد.
- استفاده از Windows Update: ویندوز اغلب بهطور خودکار درایورهای لازم برای پرینترها را از طریق Windows Update نصب میکند. برای این کار:
- به Settings > Update & Security > Windows Update بروید و بررسی کنید که آیا بهروزرسانیهای جدید برای درایور پرینتر در دسترس هستند.
- پاک کردن درایورهای قبلی: اگر نسخه قدیمی از درایور روی سیستم نصب شده است، ابتدا آن را از طریق Control Panel > Devices and Printers حذف کنید. سپس سیستم را راهاندازی مجدد کرده و تلاش کنید درایور جدید را نصب کنید.
- غیرفعال کردن موقت فایروال و نرمافزارهای امنیتی: گاهی اوقات فایروالها یا نرمافزارهای امنیتی ممکن است از نصب درایور جلوگیری کنند. برای حل این مشکل، موقتاً این نرمافزارها را غیرفعال کنید و سپس درایور را نصب کنید.
- استفاده از حالت Safe Mode: در صورتی که نصب درایور در حالت عادی موفق نشد، میتوانید سیستم خود را در حالت Safe Mode راهاندازی کرده و سعی کنید درایور را نصب کنید.
- بررسی سختافزار و پورتهای اتصال: اطمینان حاصل کنید که پرینتر به درستی به کامپیوتر متصل است و کابلها و پورتها سالم هستند. اگر از پرینتر USB استفاده میکنید، پورت USB دیگری را امتحان کنید.
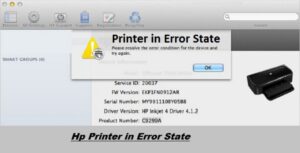
خطای (پرینتر در وضعیت خطا است)
این یکی از ارورهای رایج در ویندوز است که به این معنی است که پرینتر نمیتواند کار خود را به درستی انجام دهد. این خطا میتواند به دلایل مختلفی ایجاد شود، از جمله مشکلات سختافزاری، مشکلات نرمافزاری یا مشکلات ارتباطی میان کامپیوتر و پرینتر.
راهحلهای رفع خطای Printer in an error state
- بررسی اتصال فیزیکی: اگر از پرینتر USB استفاده میکنید، کابل USB را بررسی کنید که به درستی به پرینتر و کامپیوتر متصل باشد. همچنین اگر پرینتر شما بیسیم است، مطمئن شوید که اتصال شبکه فعال و پایدار است.
- ریستارت پرینتر و کامپیوتر: گاهی اوقات راهاندازی مجدد پرینتر و کامپیوتر میتواند مشکلات موقتی را حل کند. پرینتر را خاموش کنید، چند دقیقه صبر کنید و دوباره روشن کنید. همچنین کامپیوتر خود را ریستارت کنید.
- بررسی صف چاپ: گاهی اوقات درخواستهای چاپ معلق میتوانند موجب بروز این خطا شوند. برای بررسی صف چاپ:
- به Control Panel > Devices and Printers بروید.
- پرینتر خود را انتخاب کنید و گزینه See what’s printing را انتخاب کنید.
- اگر در صف چاپ درخواستهای معلقی مشاهده کردید، آنها را لغو کنید.
- چک کردن کمبود جوهر یا کاغذ: بررسی کنید که پرینتر دارای کاغذ و جوهر کافی است و هیچ مشکلی از جمله گیر کردن کاغذ در پرینتر وجود ندارد.
- نصب مجدد درایور پرینتر: اگر درایورهای پرینتر خراب یا قدیمی هستند، میتوانید آنها را دوباره نصب کنید:
- به Control Panel > Devices and Printers بروید.
- پرینتر خود را انتخاب کنید و گزینه Remove Device را انتخاب کنید.
- سپس درایور جدید را از سایت سازنده پرینتر دانلود کرده و نصب کنید.
- راهاندازی مجدد سرویسهای پرینتر: در بعضی مواقع ممکن است سرویسهای پرینتر در ویندوز دچار اختلال شوند. برای راهاندازی مجدد سرویسهای پرینتر:
- وارد Services شوید (از طریق جستجو در منوی Start).
- به دنبال Print Spooler بگردید و آن را راهاندازی کنید.
- بررسی وضعیت پرینتر از طریق پنل کنترل پرینتر: به بخش Control Panel > Devices and Printers بروید و وضعیت پرینتر خود را چک کنید. اگر پرینتر شما در وضعیت Error است، آن را به حالت Online تغییر دهید.
ارورهای سختافزاری و مربوط به مواد مصرفی

ارور Supply memory error (ارور ذخیره اطلاعات)
این هم یکی از ارورهای رایج در پرینترهای لیزری است و معمولاً به این معنی است که پرینتر نمیتواند به درستی به حافظه لازم برای ذخیره اطلاعات مربوط به چاپ دسترسی پیدا کند. این خطا معمولاً مربوط به مشکلی در حافظه داخلی پرینتر یا مشکلات در ارتباط بین حافظه و سایر قطعات پرینتر است.
راهحلهای رفع ارور “Supply memory error”
- ریستارت پرینتر: اولین قدم برای رفع این ارور، راهاندازی مجدد پرینتر است. پرینتر را خاموش کرده و چند دقیقه صبر کنید و سپس دوباره روشن کنید. این کار ممکن است مشکلات موقتی حافظه را حل کند.
- بررسی کارتریجها و قطعات مصرفی: اگر پرینتر شما از قطعات مصرفی مانند کارتریج تونر استفاده میکند، مطمئن شوید که این قطعات به درستی نصب شدهاند و مشکلی در آنها وجود ندارد. در صورتی که کارتریجها تمام شده باشند یا به درستی نصب نشده باشند، این خطا ممکن است رخ دهد.
- بررسی حافظه پرینتر: برخی از پرینترهای لیزری قابلیت افزودن حافظه اضافی دارند. اگر پرینتر شما دارای چنین امکانی است، میتوانید حافظه پرینتر را ارتقا دهید تا این مشکل رفع شود.
- نصب مجدد درایورهای پرینتر: اطمینان حاصل کنید که درایور پرینتر شما بهروز است و با نسخه سیستمعامل شما سازگار است. در صورتی که از درایور قدیمی یا ناسازگار استفاده میکنید، آن را از سایت رسمی تولیدکننده پرینتر دانلود کرده و نصب کنید.
- بررسی ارتباطات پرینتر: اگر از پرینتر شبکهای استفاده میکنید، بررسی کنید که اتصال شبکه درست برقرار باشد. در صورتی که از پرینتر USB استفاده میکنید، کابل USB و پورتها را چک کنید که مشکلی نداشته باشند.
- بررسی سیستم عامل و نرمافزار: اطمینان حاصل کنید که سیستمعامل و نرمافزارهای مرتبط با پرینتر به درستی نصب شدهاند. در برخی موارد، بهروزرسانی سیستمعامل یا نرمافزارهای پرینتر ممکن است مشکل را حل کند.

کدخطای 10: Supplies Memory Error
این ارور معمولاً در پرینترهای لیزری رخ میدهد و به این معنی است که مشکلی در ارتباط با حافظه قطعات مصرفی مانند کارتریج تونر یا چیپ آن وجود دارد. این ارور معمولاً زمانی ظاهر میشود که پرینتر نتواند به درستی از اطلاعات مربوط به قطعات مصرفی (مانند تونر) استفاده کند یا دادههای مربوط به سطح تونر را از حافظه این قطعات خوانده و پردازش کند.
راه حل کد خطای 10
چک کردن کارتریج تونر:
- کارتریج تونر را بردارید و دوباره بهطور صحیح نصب کنید. گاهی اوقات، اتصال ضعیف بین کارتریج و پرینتر میتواند باعث بروز این ارور شود.
- چیپ تونر را بررسی کنید. در صورتی که چیپ تونر خراب یا آسیب دیده باشد، ممکن است نیاز به تعویض آن باشد.
- اگر تونر تمام شده است، آن را با یک کارتریج جدید تعویض کنید.
بررسی و تعویض چیپ تونر: برخی از پرینترها از چیپهای الکترونیکی روی کارتریج تونر برای ذخیره اطلاعات استفاده میکنند. در صورتی که این چیپ خراب باشد یا ارتباط صحیحی با پرینتر نداشته باشد، ارور ظاهر میشود. تعویض چیپ یا کارتریج تونر ممکن است مشکل را حل کند.
نصب مجدد درایور پرینتر: گاهی اوقات درایورهای نادرست یا خراب ممکن است باعث ایجاد مشکلاتی در عملکرد پرینتر شوند. از سایت سازنده پرینتر درایور مناسب و بهروز را دانلود کرده و نصب کنید.
راهاندازی مجدد پرینتر: پرینتر را خاموش کرده، چند دقیقه صبر کنید و سپس دوباره روشن کنید. این کار ممکن است مشکلات موقتی در ارتباطات داخلی پرینتر را حل کند.
بررسی پرینتر برای مشکلات سختافزاری: اگر پرینتر شما همچنان این ارور را نمایش میدهد، ممکن است مشکل به سختافزار داخلی پرینتر مربوط باشد. در این صورت، بهتر است پرینتر را به تعمیرکار مجاز بسپارید تا بررسیهای دقیقتری انجام دهد.
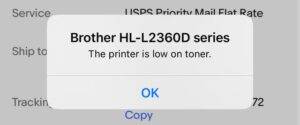
کد خطای 16: Toner Low
این ارور معمولاً زمانی ظاهر میشود که پرینتر تشخیص میدهد تونر به حدی کم شده که نمیتواند ادامه چاپ را انجام دهد یا کیفیت چاپ به شدت کاهش مییابد.
راهحلهای رفع کد خطای 16: Toner Low
- تعویض یا شارژ کارتریج تونر:
- اگر تونر تمام شده یا به حد پایین رسیده است، بهتر است کارتریج تونر را تعویض کنید. در صورتی که پرینتر شما از کارتریجهای قابل شارژ استفاده میکند، میتوانید کارتریج را مجدداً شارژ کنید.
- مطمئن شوید که کارتریج جدید یا شارژ شده بهدرستی نصب شده و با پرینتر سازگار است.
- بررسی چیپ تونر: اگر کارتریج تونر شما چیپ خاصی برای تشخیص سطح تونر دارد، مطمئن شوید که چیپ سالم و درست نصب شده است. در صورتی که چیپ آسیب دیده یا خراب باشد، میتواند باعث نمایش اشتباه وضعیت تونر شود.
- تمیز کردن سنسورهای تونر: سنسورهای تونر پرینتر ممکن است با گرد و غبار یا تونر باقیمانده مسدود شوند و نتوانند بهدرستی سطح تونر را اندازهگیری کنند. تمیز کردن این سنسورها میتواند مشکل را حل کند.
- سنسورهای تونر معمولاً در نزدیکی محفظه تونر قرار دارند. شما میتوانید از یک پارچه نرم و خشک برای پاک کردن این سنسورها استفاده کنید.
- ریست کردن وضعیت تونر: در برخی مدلهای پرینتر، شما میتوانید با ریست کردن وضعیت تونر، ارور را برطرف کنید. برای این کار:
- معمولاً با فشردن یک دکمه خاص یا ترکیب دکمهها (مثل دکمه Cancel یا Reset) میتوانید وضعیت تونر را ریست کنید. اطلاعات دقیقتر را میتوانید در دفترچه راهنمای پرینتر خود پیدا کنید.
- نصب مجدد درایور پرینتر: اگر مشکل به درایورهای پرینتر مربوط است، میتوانید درایورهای پرینتر را بهروز کنید یا مجدداً نصب کنید تا هر گونه خطای نرمافزاری مرتبط با گزارش وضعیت تونر برطرف شود.
- چک کردن تنظیمات گزارش وضعیت تونر: بعضی از پرینترها قابلیت تنظیم میزان حساسیت گزارش وضعیت تونر را دارند. در صورتی که تنظیمات بهطور نادرست اعمال شده باشد، ممکن است پرینتر قبل از اینکه تونر واقعاً تمام شود، هشدار بدهد.

کد خطای 13: Paper Jam
این ارور زمانی رخ میدهد که کاغذ در مسیر چاپ پرینتر گیر کرده باشد و پرینتر قادر به حرکت کاغذ به جلو یا عقب نباشد. گیر کردن کاغذ میتواند باعث توقف چاپ و حتی آسیب به مکانیزمهای پرینتر شود، بنابراین لازم است که این مشکل سریعاً برطرف گردد.
راهحلهای رفع کد خطای 13: Paper Jam:
- خاموش کردن پرینتر: ابتدا پرینتر را خاموش کنید و آن را از برق بکشید. این کار از بروز آسیبهای بیشتر جلوگیری میکند و ایمنی را در هنگام کار با پرینتر افزایش میدهد.
- بررسی و خارج کردن کاغذ گیر کرده:
- دربهای پرینتر را باز کنید و قسمتهای مختلفی که ممکن است کاغذ در آنها گیر کرده باشد، مانند قسمت ورودی، خروجی و سینی کاغذ را بررسی کنید.
- به آرامی کاغذ گیر کرده را از داخل پرینتر بیرون بیاورید. مراقب باشید که کاغذ بهطور کامل خارج شود و به اجزای پرینتر آسیبی وارد نشود.
- اگر کاغذ بهطور کامل بیرون نیامد، بررسی کنید که آیا کاغذ به بخشی از دستگاه گیر کرده که قابل دسترسی نیست و در این صورت نیاز به کمک تعمیرکار دارید.
- تمیز کردن غلطکها: اگر گیر کردن کاغذ به دلیل آلودگی غلطکها باشد، از یک پارچه نرم و خشک برای تمیز کردن غلطکهای تغذیه استفاده کنید. گرد و غبار یا تونر ممکن است باعث کاهش اصطکاک و منجر به گیر کردن کاغذ شود.
- بررسی سینی کاغذ و ورودی کاغذ: مطمئن شوید که سینی کاغذ بهدرستی در جای خود قرار گرفته و تنظیمات مربوط به اندازه کاغذ به درستی انجام شده است. استفاده از کاغذهایی که سایز یا نوع آنها با مشخصات پرینتر مطابقت ندارد، میتواند منجر به گیر کردن کاغذ شود.
- بازبینی و تعمیر مکانیزمها: اگر گیر کردن کاغذ به دلیل مشکلات مکانیکی در پرینتر باشد (مانند خراب شدن غلطکها یا تسمهها)، ممکن است نیاز به تعمیر یا تعویض قطعات باشد. در این صورت، بهتر است از یک تعمیرکار مجاز کمک بگیرید.
- استفاده از کاغذ مناسب: از کاغذ با کیفیت خوب و متناسب با نوع پرینتر خود استفاده کنید. کاغذهایی که بیش از حد ضخیم، مرطوب یا چروک شدهاند، میتوانند باعث گیر کردن شوند.
- ریست کردن پرینتر: پس از رفع گیر کردن کاغذ، پرینتر را دوباره روشن کنید و چک کنید که آیا ارور همچنان نمایش داده میشود. در بعضی موارد ممکن است نیاز باشد که پرینتر را ریست کنید.
- بررسی گزارش پرینتر: برخی از پرینترها گزارشهایی از گیر کردن کاغذ در داخل دستگاه دارند. این گزارش میتواند شما را راهنمایی کند که کاغذ در کجا گیر کرده است.
نکات پیشگیرانه:
- همیشه از کاغذ با کیفیت مناسب استفاده کنید.
- از وارد کردن بیش از یک برگ کاغذ به داخل پرینتر جلوگیری کنید.
- پرینتر را بهطور منظم تمیز کنید تا از بروز مشکلات مرتبط با آلودگی جلوگیری شود.

ارورهای مرتبط با حافظه و پردازش
ارور پر شدن حافظه (Memory Overflow):
این خطا زمانی اتفاق میافتد که پرینتر قادر به پردازش و ذخیره دادههای ارسالی برای چاپ نیست زیرا حافظه داخلی پرینتر پر شده است. این مشکل معمولاً به دلیل ارسال حجم بالایی از اطلاعات به پرینتر، چاپ فایلهای بسیار بزرگ، یا مشکل در مدیریت حافظه پرینتر رخ میدهد.
راهحلهای رفع ارور Memory Overflow:
- کاهش کیفیت چاپ: اگر پرینتر شما تنظیمات چاپ با کیفیت بالا دارد، برای کاهش حجم دادههای ارسال شده به پرینتر، کیفیت چاپ را کاهش دهید. این کار به کاهش حجم فایلهای چاپی کمک میکند. برای چاپ فایلهای متنی یا ساده، از تنظیمات چاپ با کیفیت معمولی استفاده کنید.
- چاپ بخشهای کوچکتر از فایل: به جای ارسال یک فایل بزرگ برای چاپ، سعی کنید آن را به بخشهای کوچکتر تقسیم کنید. بهعنوان مثال، میتوانید فایلهای بزرگ PDF را به صفحات جداگانه تقسیم کنید یا فقط بخشهایی از یک سند را برای چاپ انتخاب کنید.
- استفاده از فرمتهای فایل بهینه: اگر از فایلهای تصویری یا گرافیکی برای چاپ استفاده میکنید، از فرمتهایی استفاده کنید که فشردهسازی بهتری دارند (مثل JPEG بهجای BMP) تا حجم دادهها کاهش یابد.
- نصب مجدد درایور پرینتر: درایور پرینتر خود را از سایت سازنده دانلود و نصب کنید. درایورهای قدیمی یا نادرست ممکن است باعث ایجاد مشکلات حافظه در پرینتر شوند.
- ریست پرینتر: پرینتر را خاموش کرده و پس از چند دقیقه دوباره روشن کنید. این کار ممکن است حافظه پرینتر را پاک کرده و به حل مشکل کمک کند.
- افزایش حافظه پرینتر: برخی از پرینترهای لیزری قابلیت ارتقاء حافظه دارند. اگر پرینتر شما این قابلیت را دارد، میتوانید حافظه آن را افزایش دهید تا بتواند دادههای بیشتری را پردازش کند.
- چک کردن تنظیمات نرمافزاری چاپ: بررسی کنید که در نرمافزارهای چاپ، تنظیمات ارسال فایل به پرینتر بهدرستی انجام شده باشد. استفاده از فایلهای کمتر پیچیده و اندازههای مناسب میتواند به حل مشکل کمک کند.
- چاپ در قالبهای سادهتر: اگر سند شما حاوی تصاویر یا گرافیکهای پیچیده است، آن را به قالبی سادهتر (مانند متن ساده یا فایل PDF فشرده) تبدیل کنید تا حجم فایل کاهش یابد و پرینتر راحتتر بتواند آن را پردازش کند.
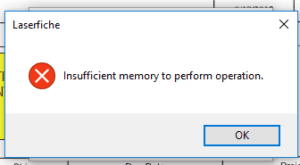
کد خطای 20: INSUFFICIENT MEMORY:
این خطا معمولاً در زمانی رخ میدهد که حجم دادههایی که برای چاپ به پرینتر ارسال میشود از ظرفیت حافظه داخلی پرینتر بیشتر باشد.
راهحلهای رفع کد خطای 20: INSUFFICIENT MEMORY:
- کاهش کیفیت چاپ: اگر از تنظیمات چاپ با کیفیت بالا استفاده میکنید، سعی کنید کیفیت چاپ را کاهش دهید. این کار میتواند حجم دادههای ارسالشده به پرینتر را کاهش دهد. از تنظیمات چاپ در حالت «Normal» یا «Draft» استفاده کنید تا حجم دادههای ارسالشده به پرینتر کاهش یابد.
- چاپ فایلهای کوچکتر: فایلهای بزرگ را به چند بخش کوچکتر تقسیم کنید و هر بخش را بهطور جداگانه چاپ کنید. از چاپ تنها بخشهایی از فایل که واقعاً نیاز دارید، استفاده کنید تا از پر شدن حافظه پرینتر جلوگیری کنید.
- استفاده از فرمتهای فایل بهینه: به جای استفاده از فایلهای تصویری یا گرافیکی با حجم بالا، سعی کنید از فرمتهای فشردهشده مانند JPEG بهجای BMP یا TIFF استفاده کنید. تصاویر و گرافیکها را به اندازهای که لازم است فشرده کنید.
- نصب مجدد یا بهروز رسانی درایور پرینتر: اطمینان حاصل کنید که از درایور صحیح و بهروز برای پرینتر خود استفاده میکنید. درایورهای قدیمی یا نادرست ممکن است باعث ایجاد مشکلات حافظه شوند. درایور را از وبسایت سازنده پرینتر دانلود و نصب کنید.
- ریست کردن پرینتر: پرینتر را خاموش کرده و چند دقیقه صبر کنید. سپس دوباره آن را روشن کنید. این کار میتواند به پرینتر کمک کند تا حافظه خود را پاک کرده و از حالت پر شدن خارج شود.
- چاپ در حالت تک صفحه: در صورتی که پرینتر شما دارای حالت چاپ تک صفحه باشد، از آن استفاده کنید. این حالت ممکن است به پرینتر کمک کند که دادههای کمتری را پردازش کند و حافظه آن کمتر مصرف شود.
- افزایش حافظه پرینتر: برخی از پرینترها بهویژه مدلهای لیزری قابلیت ارتقاء حافظه دارند. اگر پرینتر شما از این ویژگی پشتیبانی میکند، میتوانید حافظه آن را افزایش دهید تا بتواند دادههای بیشتری را پردازش کند.
- چک کردن تنظیمات نرمافزار چاپ: در صورتی که از نرمافزارهای خاص برای چاپ استفاده میکنید، بررسی کنید که تنظیمات چاپ بهدرستی انجام شده باشد. در صورتی که فایلهایی با حجم بسیار زیاد به پرینتر ارسال میشوند، آنها را به فرمتهای کمحجمتر یا سادهتر تبدیل کنید.
ارورهای پرینت و تنظیمات
پیام OK در زمان پرینت گرفتن:
پیام OK در زمان پرینت گرفتن معمولاً نشاندهنده این است که پرینتر بدون مشکل در حال پردازش یا انجام چاپ است. به عبارت دیگر، این پیام به معنی «عملیات بهدرستی انجام میشود» و هیچ خطایی در پرینتر وجود ندارد.
ارور 21: PAGE TOO COMPLEX
این خطا زمانی ظاهر میشود که پرینتر نتواند صفحهای که برای چاپ ارسال شده را به دلیل پیچیدگی بیش از حد پردازش کند. پیچیدگی صفحات میتواند ناشی از داشتن گرافیکهای پیچیده، تصاویر با وضوح بالا، یا فونتهای پیچیده باشد که پرینتر برای پردازش آنها به حافظه بیشتری نیاز دارد.
راهحلهای رفع ارور 21: PAGE TOO COMPLEX:
- کاهش کیفیت یا پیچیدگی صفحه: اگر صفحه شامل گرافیک یا تصاویری است، کیفیت آنها را کاهش دهید یا اندازه تصاویر را کوچکتر کنید. استفاده از تصاویر با وضوح کمتر و حجم کمتر میتواند به کاهش پیچیدگی صفحه کمک کند.
- استفاده از فونتهای سادهتر: فونتهای پیچیده یا بزرگ را به فونتهای سادهتر و استاندارد تغییر دهید. این کار میتواند به کاهش حجم دادههای صفحه کمک کند.
- چاپ صفحات بهطور جداگانه: اگر سند شامل تعداد زیادی صفحه یا المان پیچیده است، آن را به بخشهای کوچکتر تقسیم کرده و هر بخش را جداگانه چاپ کنید.
- استفاده از فرمتهای سادهتر: فایلهایی که برای چاپ ارسال میکنید، مانند فایلهای PDF یا عکس، باید فشرده یا سادهسازی شوند. از فرمتهایی استفاده کنید که حجم دادهها را کاهش دهند.
- چاپ در حالتهای با کیفیت پایینتر: اگر تنظیمات چاپ روی کیفیت بالا تنظیم شده است، سعی کنید آن را به حالتهای معمولی یا پیشنویس تغییر دهید تا حجم دادهها برای پرینتر کمتر شود.
- بروزرسانی درایور پرینتر: اطمینان حاصل کنید که درایور پرینتر شما بهروز است. گاهی اوقات، درایورهای قدیمی یا نادرست میتوانند باعث ایجاد مشکلات در پردازش دادههای پیچیده شوند.
- بررسی پرینتر و حافظه آن: اگر پرینتر شما از حافظه قابل ارتقاء پشتیبانی میکند، ممکن است اضافه کردن حافظه به پرینتر به پردازش دادههای پیچیدهتر کمک کند.
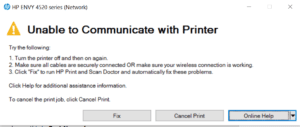
ارورهای رایج پرینتر اچپی
ارور 49: Printer Error or Communication Error
این یکی از ارورهای رایج در پرینترها است که معمولاً به دلیل مشکلات ارتباطی یا سختافزاری در ارتباط بین کامپیوتر و پرینتر رخ میدهد. این خطا میتواند به دلایل مختلفی از جمله مشکل در پردازش دادههای ارسالی، خرابی درایور پرینتر، یا اختلال در ارتباطات شبکه ایجاد شود.
راهحلهای رفع ارور 49: Printer Error or Communication Error:
- ریست کردن پرینتر: پرینتر را خاموش کرده و چند دقیقه صبر کنید، سپس آن را دوباره روشن کنید. این کار میتواند به بازنشانی پرینتر و رفع مشکلات موقتی کمک کند.
- بروزرسانی درایور پرینتر: اطمینان حاصل کنید که از آخرین نسخه درایور پرینتر استفاده میکنید. درایور قدیمی یا نادرست میتواند باعث ایجاد مشکلات ارتباطی شود. درایور را از وبسایت سازنده پرینتر بهروز کنید.
- چک کردن ارتباط شبکه: اگر پرینتر به شبکه متصل است، اطمینان حاصل کنید که ارتباط شبکه برقرار است و هیچ مشکلی در اتصال وجود ندارد. در صورت استفاده از پرینتر بیسیم، اتصال Wi-Fi را بررسی کنید.
- کاهش پیچیدگی فایلهای ارسالی برای چاپ: اگر فایلهایی با حجم بالا یا پیچیده (مانند تصاویر با کیفیت بالا یا اسناد گرافیکی) برای چاپ ارسال میکنید، سعی کنید آنها را به فرمتهای سادهتری تبدیل کنید.
- بررسی تنظیمات پرینتر: بررسی کنید که تنظیمات پرینتر بهدرستی انجام شده باشد. گاهی اوقات تنظیمات نادرست میتواند باعث بروز ارورهای ارتباطی شود.
- چاپ یک صفحه در هر بار: اگر چندین صفحه بهطور همزمان برای چاپ ارسال میشود، سعی کنید هر بار یک صفحه چاپ کنید تا از فشار زیاد روی پردازش پرینتر جلوگیری شود.
- بررسی سختافزار پرینتر: در صورتی که هیچیک از راهحلهای فوق مؤثر نباشد، ممکن است مشکل به خرابی قطعات سختافزاری پرینتر مربوط باشد. در این صورت، نیاز به بررسی دقیقتر توسط تعمیرکار متخصص وجود دارد.
این ارور معمولاً به مشکلات ارتباطی یا پردازشی مربوط است و با بررسی تنظیمات، بهروزرسانی درایور و ریست کردن پرینتر قابل حل است. اگر مشکل ادامه پیدا کرد، احتمالاً به تعمیر پرینتر hp توسط متخصص حرفه ای برای حل ارورهای سختافزاری وجود دارد.
کدخطای 02: Warming Up
این خطا بهطور معمول یک پیام موقت است که نشان میدهد پرینتر هنوز به دمای عملیاتی مورد نیاز برای چاپ نرسیده است. این فرآیند ممکن است به دلایل مختلفی طول بکشد، مانند دمای محیط یا زمان لازم برای گرم شدن المنتها.
راهحلهای رفع ارور 02: Warming Up:
- صبر کنید: این ارور معمولاً بهطور موقت رخ میدهد و پرینتر پس از مدتی گرم میشود و آماده به چاپ خواهد شد. اگر پرینتر پس از چند دقیقه هنوز در این وضعیت است، ممکن است نیاز به بررسی دقیقتر داشته باشد.
- پرینتر را خاموش و روشن کنید: اگر پرینتر به مدت طولانی در حالت Warming Up باقی مانده است، آن را خاموش کرده و پس از چند دقیقه دوباره روشن کنید. این کار میتواند به بازنشانی فرآیند کمک کند.
پیشنهاد نهایی تهران پرینتر
توجه داشته باشید که این فهرست، مشکلات رایج پرینتر است و ممکن است مشکلات دستگاه چاپگر بسیار بیشتر باشد. بهترین راه برای حل مشکلات، معمولاً مشاوره با تکنسین متخصص پرینتر یا مطالعه دستورالعملهای تولید کننده است. برخی از مشکلات از بالا نیز بسیار تخصصی هستند که نیاز هست برای عیب یابی دقیق آن و رفع آن از تیم تخصصی تهران پرینتر راهنمایی و مشاوره بگیرید.